
دليل المستخدم لـ "Ping نظام الدعم التقني"
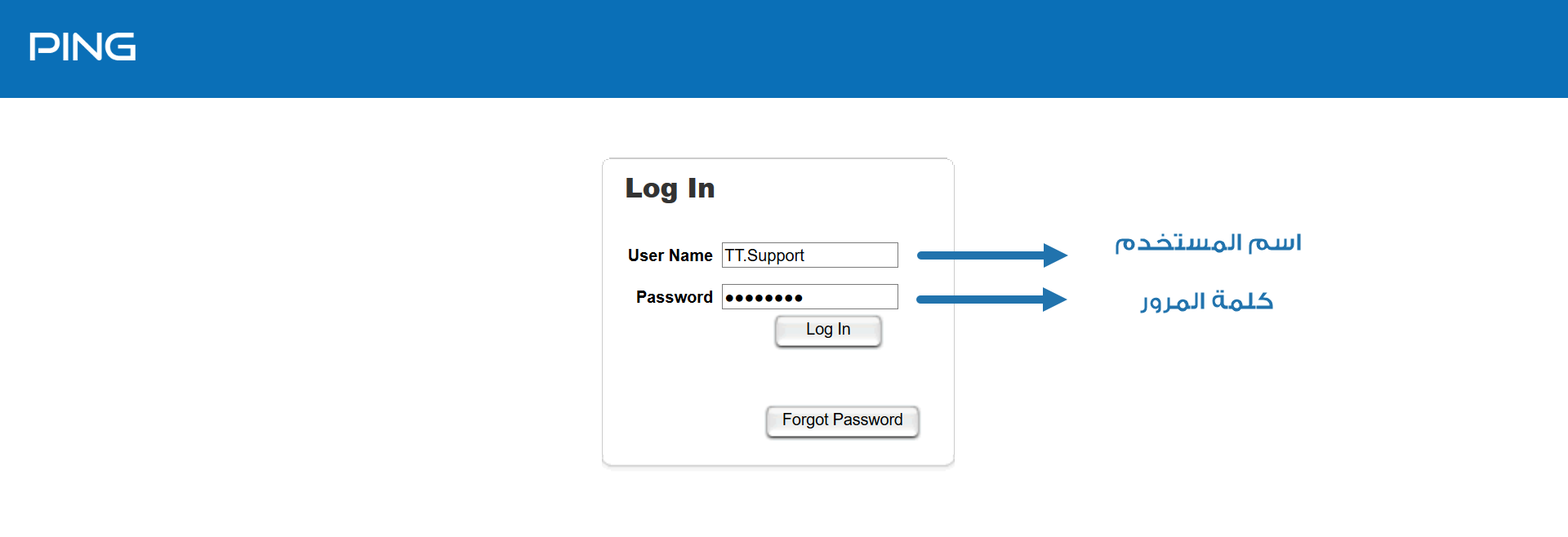
1
Step

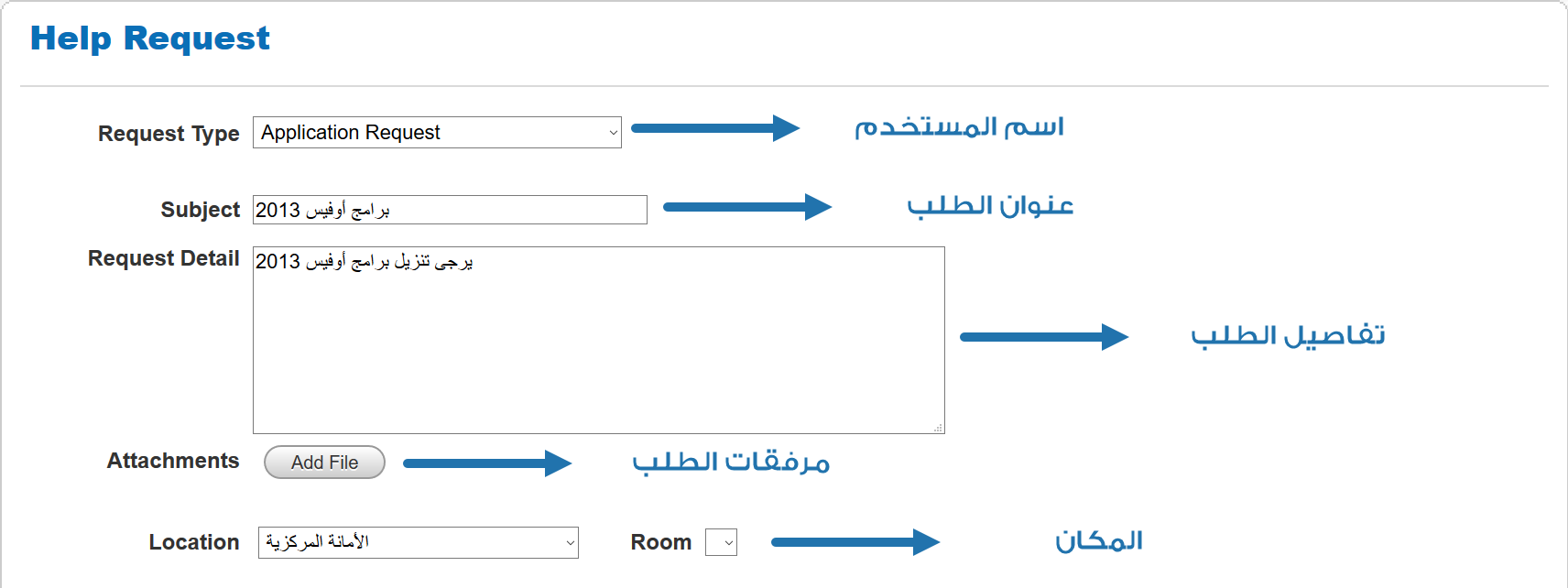
3
Step
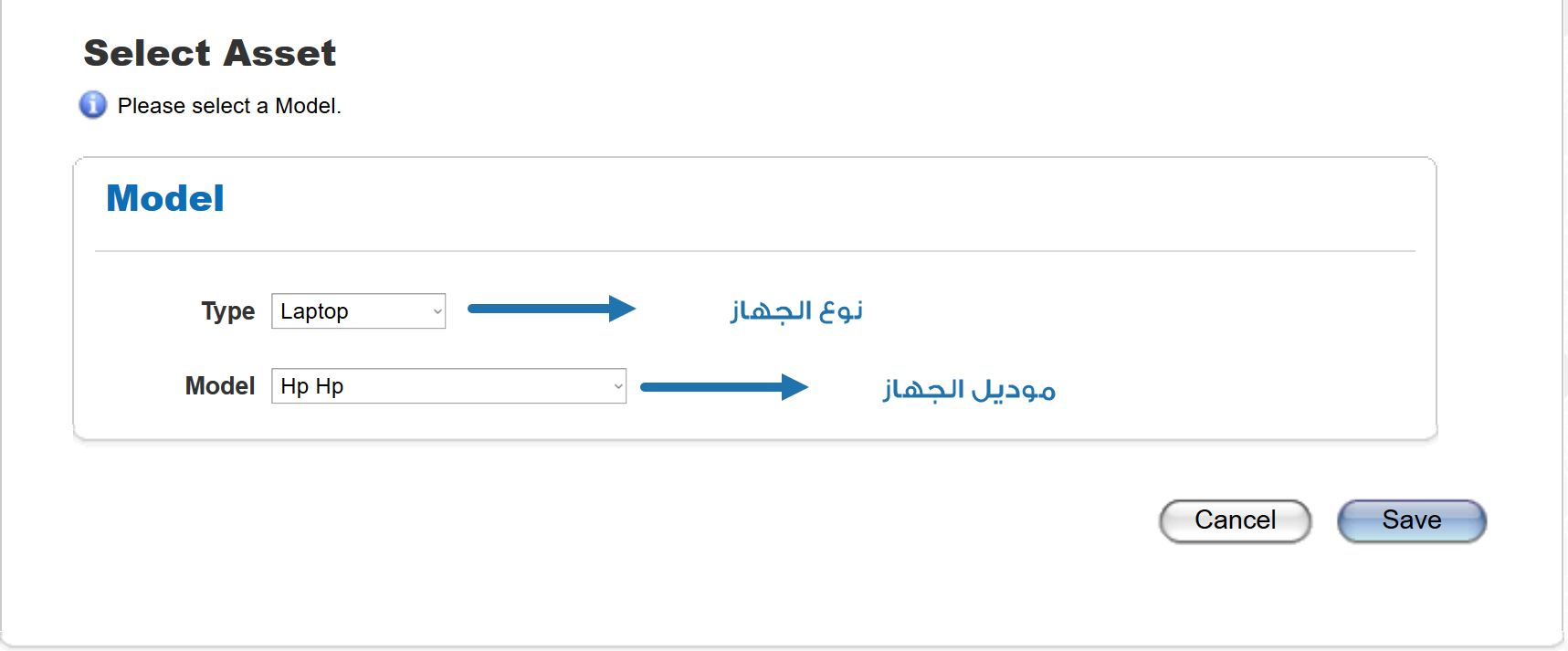
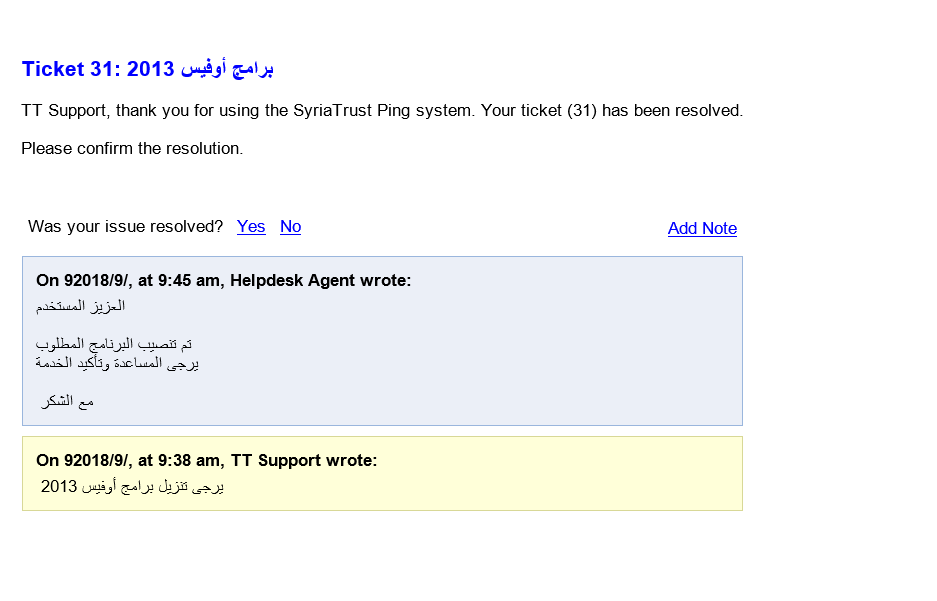
5
Step
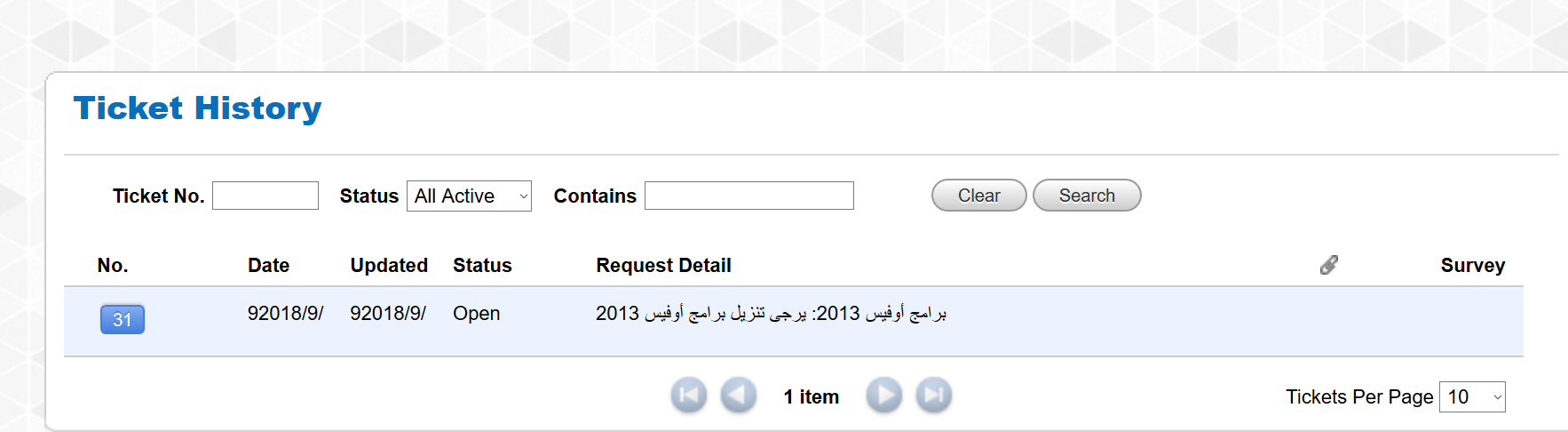
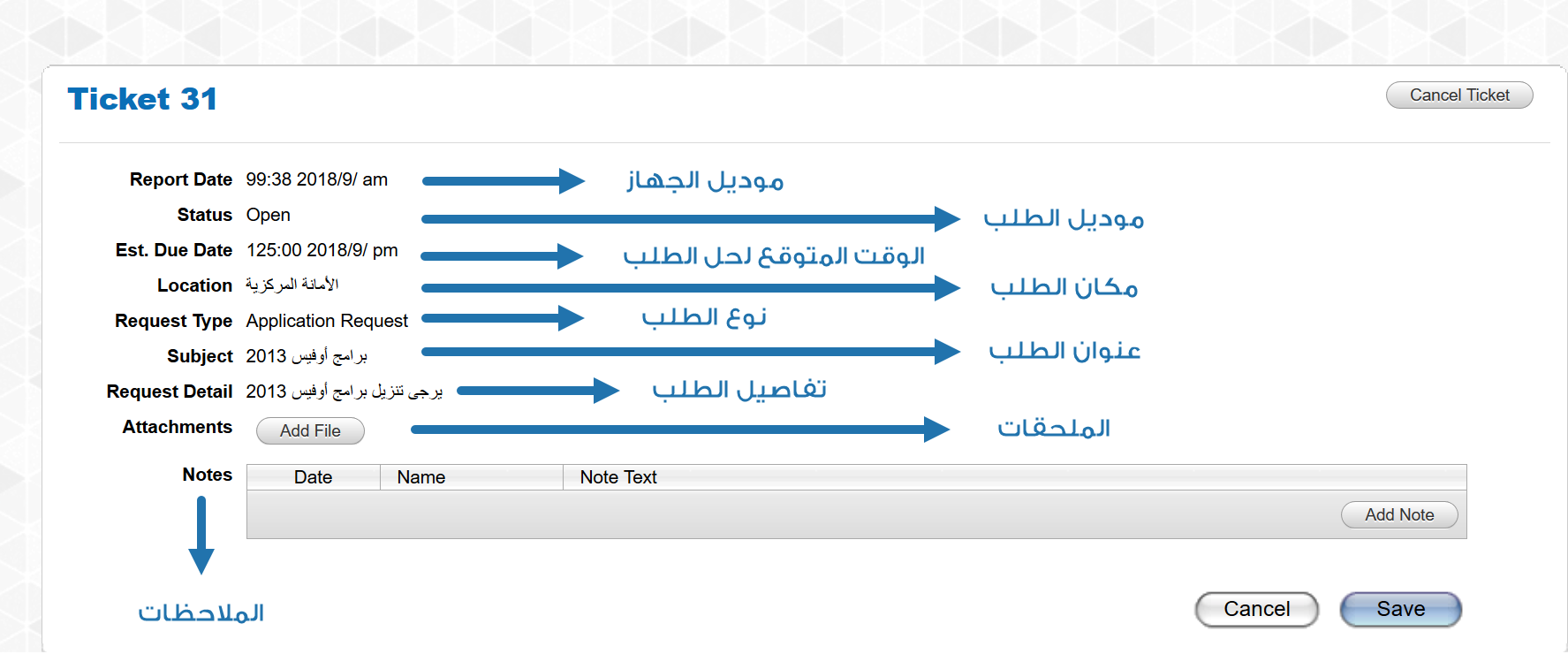
7
Step
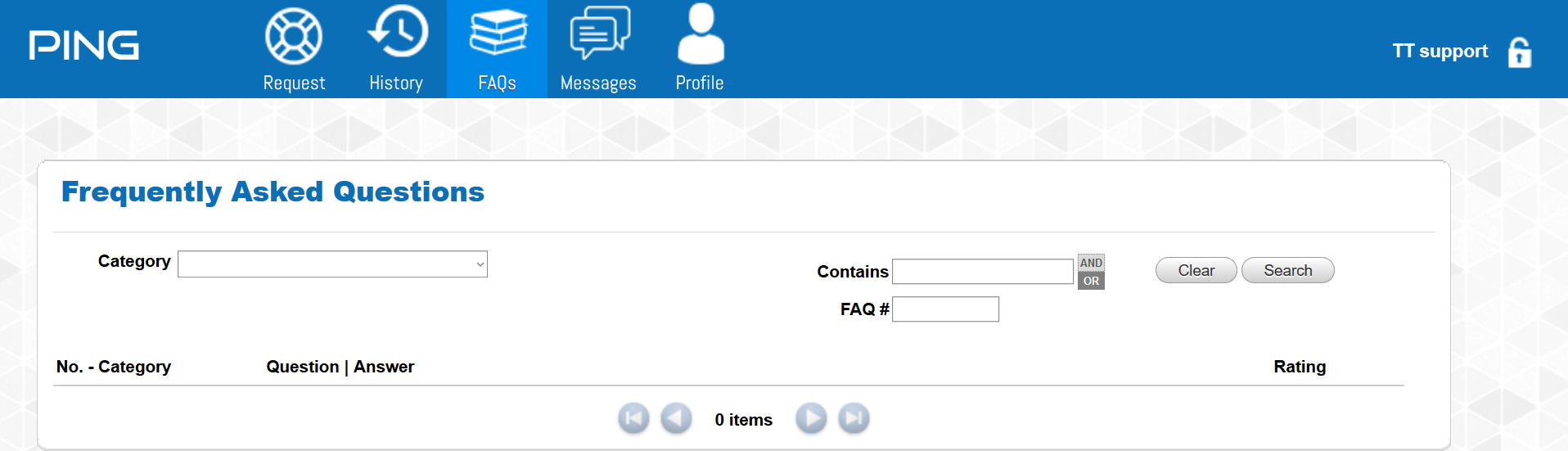
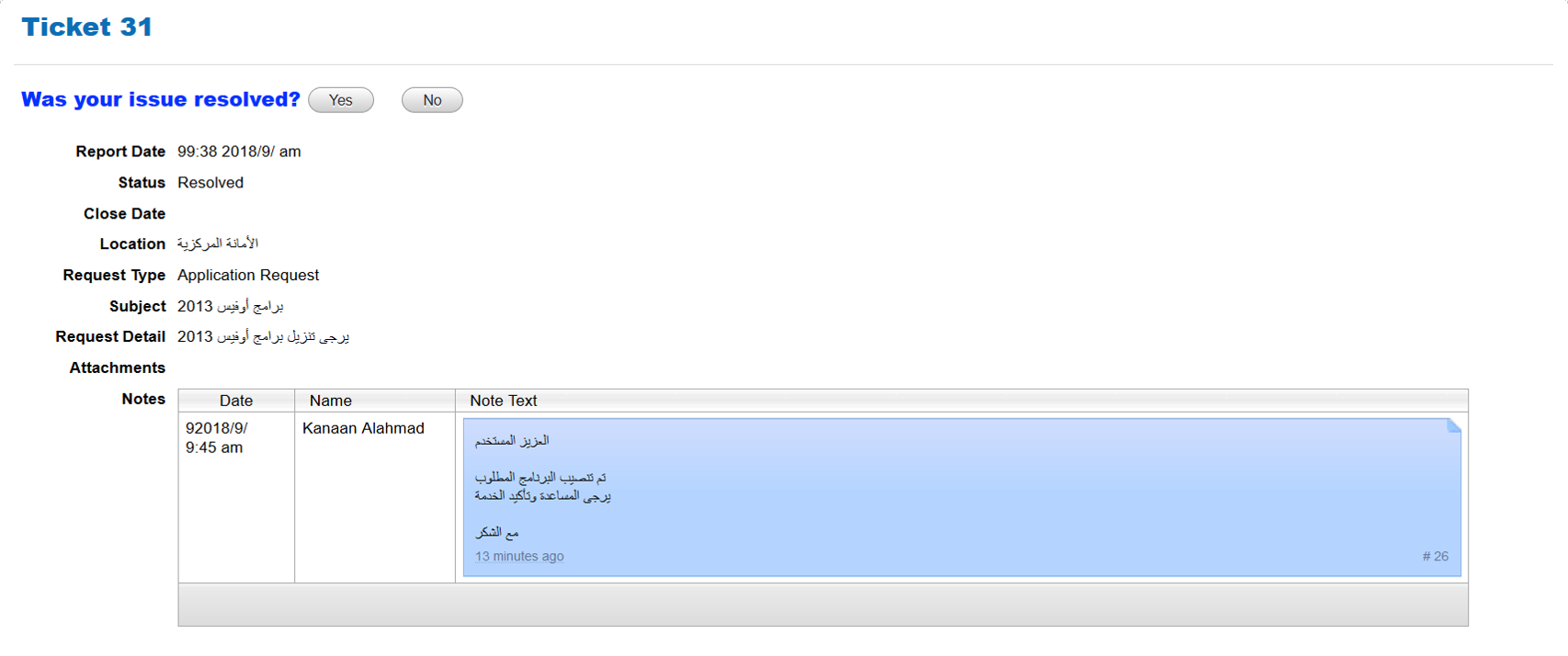
9